Setting up NYSC Biometric Capture Client and Digital Persona for NYSC registration is not easy due to an unclear explanation on NYSC official website, In this post, I will explain how to set up the NYSC Biometric Capture Client with Digital Persona and will give all the installation steps accordingly.
How to install Digital Persona Driver and setup NYSC Biometric Capture Client
Don't forget to read the Important Tips below.
This guide covers how to setup NYSC Biometric Capture Client and some tips on how to register a Prospective Corps Member (PCM).
Note: Make sure you use the Digital Persona Fingerprint scanner else the NYSC Biometric capture client won't work.
Instructions to install Digital Persona driver and setup NYSC Biometric Capture Client
Download the required files below to begin setting up NYSC biometric Capture Client
- Download the DIGITAL Persona Scanner's driver for your corresponding PC architecture 32 bit or 64 bit.
- After you have downloaded the above driver extract it or open the zip, run the setup.msi file and install it.
- Download Biometrics Prerequisite for your corresponding PC architecture 32 bit or 64 bit and install, without it the Biometric Client on 4. below won't download and install.
- After downloading and installing the driver in 1. and 2. above, connect your Digital Persona Fingerprint scanner to PC and wait, if it is successful the fingerprint scanner will displayer blue light in it and if you place your finger on it the light will turn red. See the below screenshot
- Download NYSC Biometric Capture Client. After downloading it make sure your computer is connected to the internet before launching/installing it. The installer will download and install the NYSC Biometric Desktop client as in the below image.
- After the download and installation of the desktop client is successful, you will get the shortcut on your desktop for launching the client.
Important Tips
- You must create an account on https://portal.nysc.org.ng/ for PCM and make payment before logging in and enrolling in a PCM biometric.
- The desktop client is used for only capturing biometric and loading passports, after that, you will have to logon to https://portal.nysc.org.ng/ and continue filling the form.
- It is easier to scan a passport and upload than using a PC webcam to capture PCM.
- Windows 7/Windows 8 users might encounter a problem if Microsoft .NET Framework 4 (x86 and x64) isn't installed. Download
- If you encounter "Unable to install or run the application. The application requires that assembly DigitalPersona.Standards Version 2.0.0.1379 be installed in the Global Assembly Cache (GAC) first." simply install the Biometrics Prerequisite on 2. above.











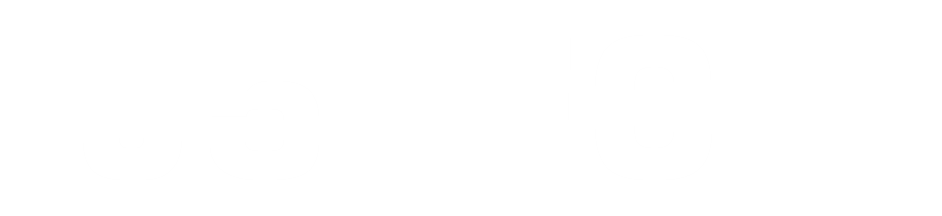
Thank you very much, I'm really happy to have seen this thank you once again and may God bless you for this abundant work
ReplyDelete